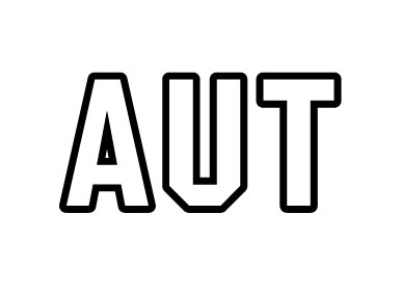Speaker Guidelines

Preparing your Presentation – Technical Aspects
Presentation Format
Please use Microsoft PowerPoint (*.ppt or .pptx), OpenOffice/LibreOffice Impress, or Adobe PDF to guarantee your presentation will open successfully.
If you use MS PowerPoint, we recommend that you save your PowerPoint presentation using .ppt- or .pptx-format and not .pps or .ppsx.
Images or Video Files
JPG images are the preferred file format for inserted images. PNG, GIF, TIF or BMP formats will be accepted as well. The resolution should be between 72-200 dpi. The size should not exceed 250KB.
If you wish to include a video file in your presentation, the MPEG-4 and WMV formats should work with no difficulties.
Font and Style
Please use a minimum size of 16pt. Suggested fonts: Arial, Tahoma, Calibri
Use of special fonts not included in MS-Windows 10 (English version) can cause the wrong formatting of your presentation.
We advise using high contrast layouts, for example light text on a dark background
Preparing your Presentation – Your Checklist for Success

Please record your presentation until 1 of March 2021
Please record until 1 of March 2021 your presentation here:
https://record.provirtualmeeting.com/studio/
Login: ICNE2021 / Password: ICNE2021
Please use Chrome or Firefox to access the upload platform.

Join the TECHNICAL REHEARSAL
Join the TECHNICAL REHEARSAL to meet the faculty in your session, familiarise yourself with the software, and ask any questions you may have directly to our technical support

Download the latest versions of Zoom and Google Chrome
Tip: Download the latest versions of Zoom and Google Chrome. The conference software works best with Chrome and Zoom will be used for the livestreaming of the Q&A session
ICNE Upload platform – step by step
Record your presentation
Use your Chrome or Firefox browser and type:
https://record.provirtualmeeting.com/studio/
Login: ICNE2021 / Password: ICNE2021
Please select the middle option Display and Camera
Your browser will ask you for permission to use
your camera. Press allow.


The next step is to choose which screen you will be sharing and recording.
There are 3 options:
Your Entire Screen should be used if you want to share an entire screen, for example if you want to swap between applications during your presentation
Application Window should be used if you want to share only the content of one application, for example Adobe Reader or Powerpoint
Chrome Tab should not be used
Press Share to continue

Press Next in the bottom right corner, if your settings are correct, or Reselect sources in the bottom left, if you want to change them.

Select Microphone.
Your browser will ask for permittance to use your microphone which you need to allow.
You can choose the microphone you want to use, should your browser detect more than one.
Next please check if recording software detects the sound of your microphone.
If the soundtrack does not move when you speak into your microphone it means no sound was detected by the online recording system and you should check if your device is working correctly.
Press Next to continue

After selecting your microphone you access to the recording view.
Press the red record button to start presenting and press it again to end the recording.
After recording:
Watch the video by clicking the Play button.
You also get the opportunity to make the video start or end at a chosen moment (optional).
Press Discard and record again, if you want to delete the record and start again.
Press Next if you are happy with your recording.

The last step is to upload your recording to our server.
Fill the cases with the title of your presentation as it appears in the scientific programme, as well as your name.
Finally press Upload to upload your video to our server.
This might take a few minutes according to the size of the video file.
Please wait for the Upload complete notification.
Do not shut down your browser or your PC while it is still uploading!
You have the possibility to download the recording of your webcam, as well as the recording of your screen separately to your own PC. You can also simply ignore the Download buttons on the right side.

See your presentation during ICNE
This is how your prerecorded presentation will look when it is played during the virtual event.

Be Prepared! Helpful tips for your presentation
You’re in charge! Ensure that your computer and audio equipment are fully charged
Stay connected: Make sure you have a stable internet connection and are on a desktop computer with which you are familiar. For the best results, use the same device you used for the rehearsal.
Eyes on you: Set your camera at eye level. Also, position your self-preview window close to your webcam (by using your mouse to move your video preview). This will encourage your eyes to look near the webcam, rather than off to the side, giving your viewers the impression that you are looking at them.
Minimise distractions: Turn off your phone and exit any programs that might display notifications during your presentation. Sit in a quiet room with a harmonious background (like an office) that will not distract the audience.
Light up your presentation! Two small lamps on either side of your computer, placed slightly behind the camera, is a simple way to achieve attractive lighting. Avoid having a window behind you.
Timing is everything: Arrive to your webinar early and respect the time limits for your presentation.
If you have any questions, please contact
Your ICNE 2021 Digital Conference Secretariat
info@ianeneurology.org
Time's running out!
Day(s)
:
Hour(s)
:
Minute(s)
:
Second(s)
Working hours
Mo-Fri: 9:00-17:00
Conference secretariat
Professional Congress Organizer
Mazurkas Congress Management
Al. Wojska Polskiego 27
01-515 Warsaw, Poland